Dans votre Avis de Valeur Marché, il vous est possible d'insérer une page sur la concurrence du bien que vous estimez. Découvrez notre module de sélection de biens comparables entièrement personnalisable.

Dans la page Biens en vente, vous avez la main sur la sélection de comparables que vous souhaitez afficher, afin de justifier votre positionnement de prix.
Deux choix s'offre à vous ici :
- Soit vous faites confiance à l'algorithme Modelo Insight de sélection de biens en vente qui va aller choisir 6 biens en vente similaires à celui estimé dans les bases de données des grands portails d'annonces
- Soit vous sélectionnez par vous-même les biens en vente (ceux présents dans les portails mais aussi vos propres biens en vente)
Les biens en vente sont "récupérés" via plus de 40 portails d'annonce (Leboncoin, Bienici, Seloger, ...). Vous avez également la possibilité de créer vos propres biens en vente via la fonctionnalité Débutez votre sélection de biens comparables.
Vous choisissez de faire confiance à l'algorithme de sélection Modelo Insight
Dans ce cas, il vous suffit de cliquer sur le bouton présent sur la page Biens en vente :

Ce dernier sélectionnera 6 biens comparables au bien à estimer. Vous pouvez bien-entendu en supprimer un ou encore les réorganiser à votre guise.
Vous souhaitez finalement ajouter par vous-même les biens en vente ? Supprimez toute la sélection de l'algorithme puis cliquez sur :

Vous choisissez de sélectionner vous-même les biens en vente
Sur la page des Biens en vente, cliquez sur :

Ici, vous allez pouvoir sélectionner par vous-même les biens en vente les plus représentatifs mais également ajouter vos propres biens.
Pour sélectionner les biens en vente sur le marché :
IMAGE
Dans l'onglet Biens en vente, utilisez les filtres de recherches (périmètre, prix de vente, nombre de pièces, etc.) ainsi que la fonctionnalité de tri (similarité, date, prix).
💡 Pour sélectionner un bien : cochez la case attenante ; vous le retrouverez dans l'onglet "VOTRE SÉLECTION" en haut à gauche de la carte. Vous pouvez également accéder à la page d'annonce du bien en cliquant sur l'icône ![]()
💡 Pour modifier le contenu d'une annonce de bien en vente : sur la page Biens en vente de votre rapport, au survol de la souris, cliquez sur l'icône Crayon. Vous pourrez ainsi modifier le titre, la description, le prix de vente.
❗ Vous êtes informés que certaines données contenues au sein des annonces immobilières telles que les photos ou texte descriptifs sont protégées au titre d’un droit de propriété intellectuelle. Il vous appartient donc d’obtenir l’accord de l’agence immobilière détentrice du mandat afin de procéder à toute utilisation/ modification desdites données.
Pour créer vos propres biens en vente :
Rendez-vous dans l'onglet Mes biens en haut à gauche de la carte puis cliquez sur :
![]()
Ici, pour chaque création de biens, vous pouvez :
- Renseigner son adresse (et l'ajuster)
- Spécifier que c'est un bien en vente
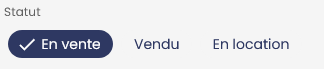
- Définir le type de bien
- Spécifier son prix de vente net
- Spécifier sa surface, son nombre de pièces
- Lui attribuer un titre, une photo, une description
Vous retrouverez ce bien dans l'onglet Mes Biens de vos Paramètres une fois celui-ci créé.
Afin que votre sélection de biens vendus soient biens prise en compte, n’oubliez pas de cliquez sur SAUVEGARDER en bas à droite de l'écran. Ces derniers apparaîtront dans votre Avis de Valeur ensuite.
Modifier les biens en vente
- Si vous souhaitez organiser les différents biens en vente sur votre page : utilisez les flèches au survol du bien en question (l'avancer, le reculer).
- Si vous souhaitez rajouter des biens : cliquez sur le bouton
 en bas de l'écran
en bas de l'écran - Si vous souhaitez supprimer un bien dans la page : cliquez sur l'icône rouge qui apparaît au survol du bien en question.
- Pour modifier un bien en vente que vous avez créé : vous avez la possibilité de le modifier directement depuis la page Biens en vente en cliquant sur l'icône crayon au survol de la souris.
N'hésitez pas à aller jeter un œil à la section Créer mes biens en vente, mes biens vendus ou mes biens en location également.
